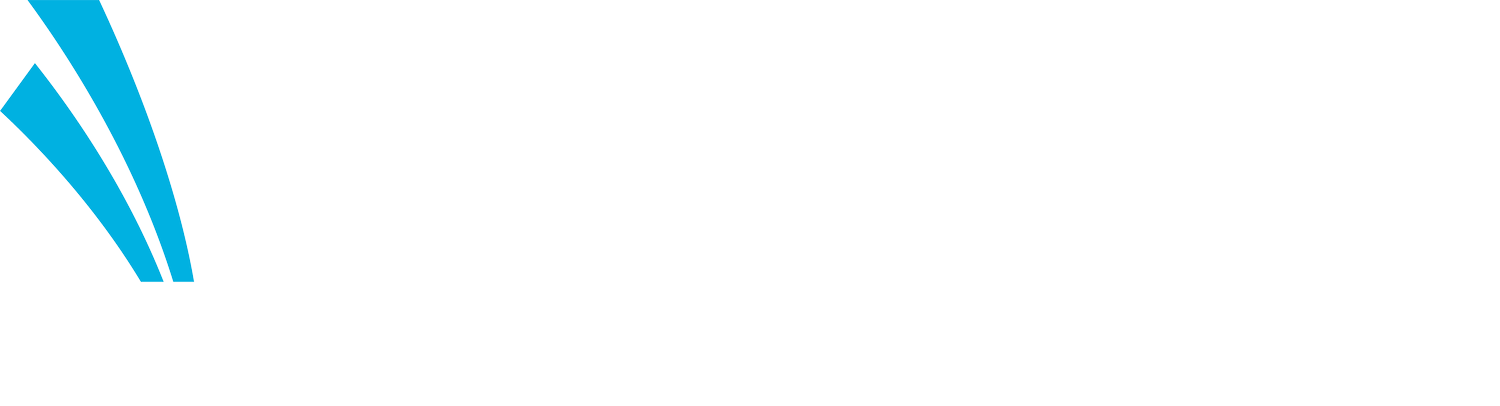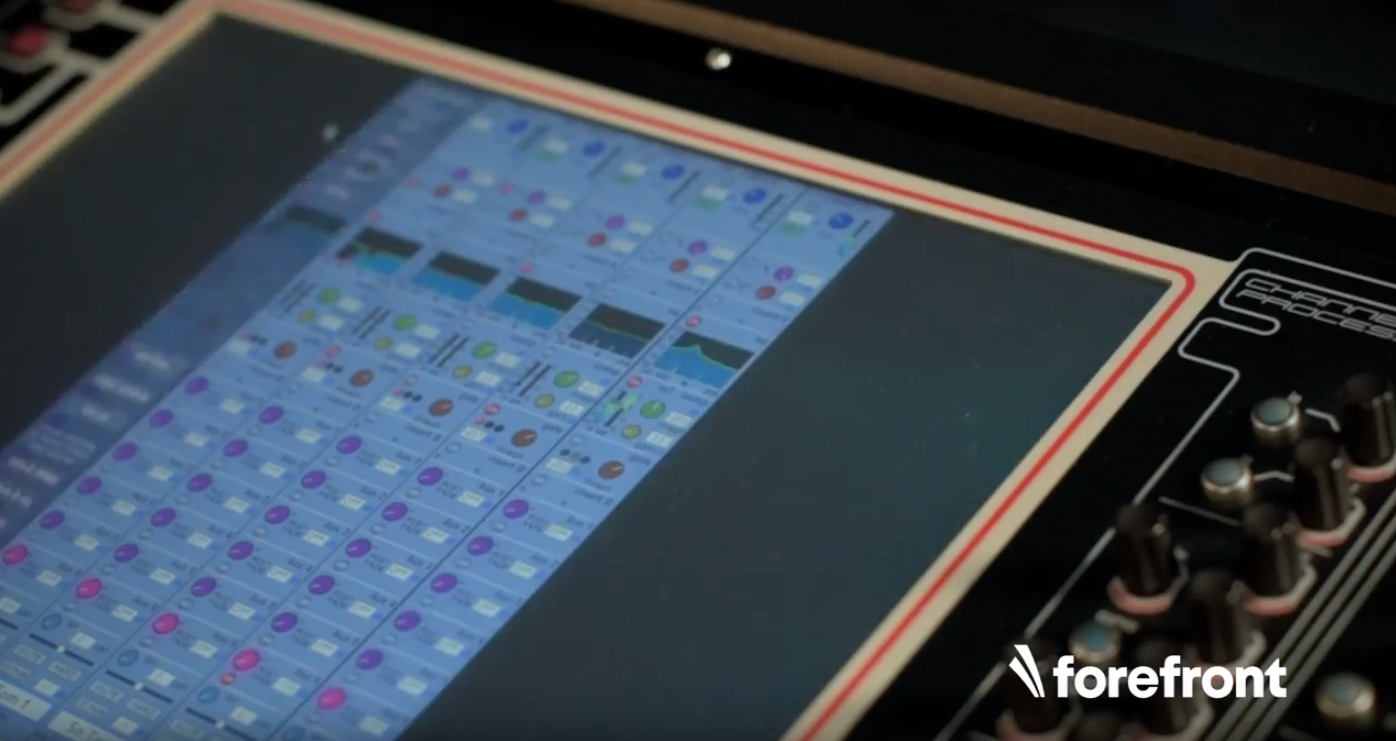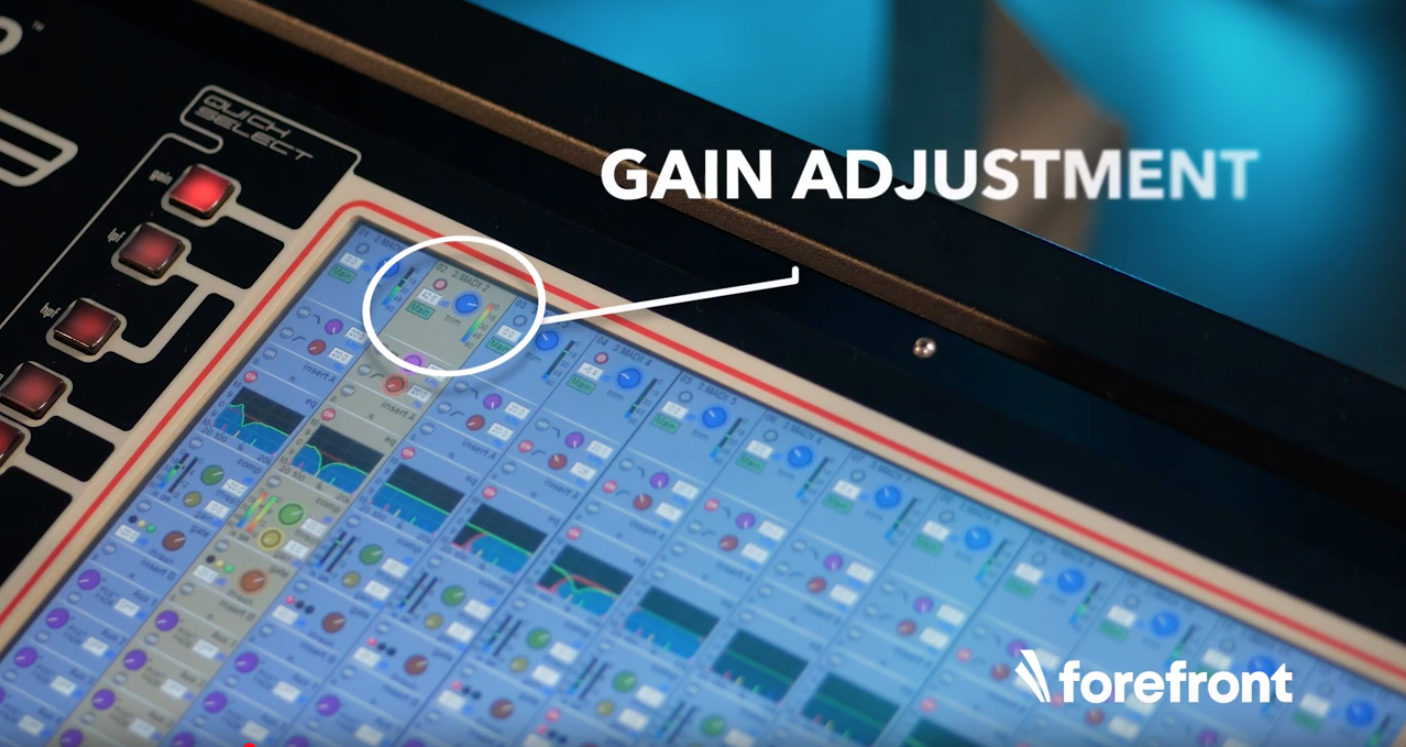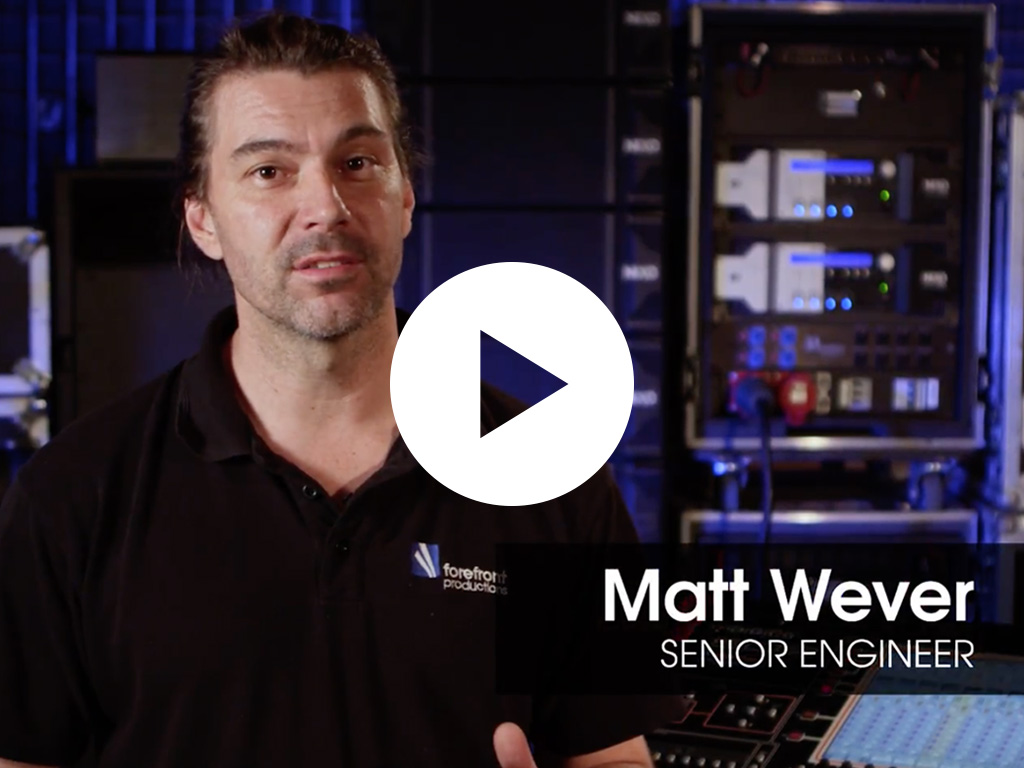DIGICO S21 & S31 FIRMWARE & SOFTWARE UPDATE
8 MORE INPUT CHANNELS FOR FREE!
THERE IS A NOW A VERSION 2.1 SOFTWARE UPGRADE AVAILABLE FOR THE DIGICO S21 & S31. THIS INCLUDES COMPATIBILITY WITH THE DIGICO S IPAD APP.
Please read and follow the upgrade instructions below carefully.
This version includes new features plus a number of bug fixes (see Release Notes for details).
This version is compatible with sessions from V1.2, V1.3, V1.3.2, V1.3.3, V1.3.5, V1.4, V2.0
The following instructions assume that you are upgrading a console that is running S21/S31 software version 2.0
Software upgrade
1. Download the ZIP file (see link below) and extract/unzip the file named update.dcu on your computer
2. Copy the unzipped file to the root folder of a USB key (please ensure that the file is in the ROOT folder and not in a sub folder – also ensure that it is called update.dcu)
3. Switch the console off
4. Insert the USB key in the console USB port
5. Hold down the “Overview” button on the console worksurface (see image below)
6. Switch the console on and keep the overview button held for about 5 seconds and then release it
7. You should then see a series of icons on the screen starting with a clock icon
8. Wait for the console application to boot
9. Open the main menu and check the version number at the bottom of the screen – it should be V2.1
10. Power cycle the console
11. Upgrade complete
12. If upgrading from V1.2 or earlier - proceed to the Worksurface and DMI Card Firmware Upgrade procedure below
13. If upgrading from V1.3, V1.3.2, V1.3.3, V1.3.4 or V1.3.5 proceed to the DMI Card Firmware Upgrade procedure below
WORKSURFACE FIRMWARE UPGRADE (ONLY IF UPGRADING FROM V1.2 OR EARLIER)
There is new worksurface code (V53) in the package that will need to be applied to both surfaces.
The procedure is as follows:
For one section at a time:
1. Power off
2. Power on while holding down both the 1st and 10th channel mute buttons down until you see the engine icon appear on screen and then release the buttons.
3. Wait until the App starts and you should then see a progress display indicating that the upgrade has started – wait for this to finish
4. Power off again and repeat the above procedure for the second section holding the 1st and 10th channel mutes in that section (Mutes 11 and 20)
5. Wait for the update to finish and power cycle the console again
6. Open the Main Menu > Diagnostics view and check that both surfaces report code Version 53
DMI CARD - FIRMWARE UPGRADE (ONLY IF UPGRADING FROM V1.3.5 OR EARLIER)
Depending on the software version that you are upgrading from, there may be new DMI card code available in V2.1, so when the software application upgrade is complete, please go to the Main Menu>System>DMI cards and upgrade any installed DMI cards using the upgrade buttons on that page
1. If an installed DMI card requires an upgrade, the button below the card display will say “Update DMI Card”.
2. Press this button to upgrade the card and wait until the process is completed.
3. When the card has been successfully updated, check that the “Current” and “Available” code versions match.
4. Now power cycle the console to complete the procedure.